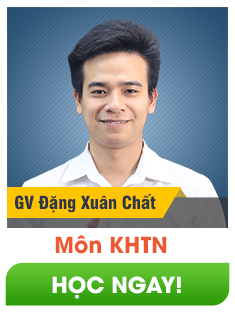Bài 2. Thực hành làm quen với phần mềm Video Editor SBT Tin học 9 Cánh diềuThao tác "sắp xếp, cắt và ghép các hình ảnh, các đoạn video theo một kịch bản" thuộc bước nào trong quá trình tạo video bằng phần mềm? Tổng hợp Đề thi vào 10 có đáp án và lời giải Toán - Văn - Anh
Lựa chọn câu để xem lời giải nhanh hơn
Câu E4.5 Thao tác "sắp xếp, cắt và ghép các hình ảnh, các đoạn video theo một kịch bản" thuộc bước nào trong quá trình tạo video bằng phần mềm? A. Tạo dự án video. B. Biên tập video. C. Lưu và xuất video. Lời giải chi tiết: Đáp án: B Câu E4.6 Máy tính của em đang sử dụng hệ điều hành Windows 10 nhưng không có phần mềm Video Editor. Em nên làm gì để cài đặt phần mềm Video Editor? Lời giải chi tiết: Một số máy tính sử dụng hệ điều hành Windows 10 có thể không thấy có Video Editor được cài đặt sẵn. Trong trường hợp này có thể cài đặt Video Editor bằng các sử dụng ứng dụng Photos Legacy. Bước 1: Khởi động ứng dụng Photos bằng cách tìm kiếm tên ứng dụng tại ô tìm kiếm trên thanh Taskbar. Bước 2: Chọn biểu tượng Settings ở góc trên bên phải của cửa sổ làm việc Photos. Bước 3: Trong giao diện Settings (Hình 1), kéo thanh cuộn xuống phía dưới và chọn Get Photos Legacy trong phần Photos Legacy.
Bước 4: Trong cửa sổ Microsoft Photos Legacy (Hình 2), chọn Install để cài đặt phần mềm.
Bước 5: Trong cửa sổ Microsoft Photos Legacy (Hình 3), tiếp tục chọn Open để khởi động phần mềm.
Câu E4.7 Em mới cài xong phần mềm Video Editor, tuy nhiên màu sắc giao diện của phần mềm không giống như màn hình trong sách giáo khoa. Em cần làm gì để điều chỉnh màu sắc giao diện theo ý muốn? Lời giải chi tiết: Khi cài đặt phần mềm, mặc định màu sắc giao diện được thiết lập theo chế độ Dark (màu tối/màu đen). Để thay đổi chế độ hiện thị màu sắc giao diện, thực hiện như sau: Bước 1: Trong cửa sổ giao diện bắt đầu của phần mềm Video Editor, ở góc trên bên phải chọn See more, chọn Settings (Hình 4). Bước 2: Trong cửa sổ giao diện Settings, tùy chỉnh chế độ hiển thị màu sắc trong phần Mode của nhóm Appearance: Light: Chế độ màu sắc giao diện sáng như hình ảnh minh họa trong sách giáo khoa. Dark: Chế độ màu sắc giao diện tối (đen) như mặc định. Use system settings: Sử dụng chế độ màu sắc theo thiết lập chung của hệ thống.
Câu E4.8 Trong cửa sổ làm việc chỉnh của phần mềm Video Editor (Hình 1), vị trí nào thể hiện thứ tự các cảnh sẽ xuất hiện trong video? A) Thư viện dự án. B) Bảng phân cảnh. C) Khung xem trước. D) Thanh công cụ.
Lời giải chi tiết: Đáp án: B Câu E4.9 Sau khi làm quen với phần mềm Video Editor, bạn Minh Ngọc có một số nhận định sau đây. Hãy thảo luận cùng các bạn và nhận xét xem nhận định nào đúng. A) Video Editor là phần mềm làm video chuyên nghiệp với tất cả các chức năng phức tạp. B) Khi sử dụng Video Editor, không xem được video kết quả trước khi xuất video. C) Video Editor không cho phép thay đổi trình tự xuất hiện của các hình ảnh, video sau khi cắt ghép, thêm lời thuyết minh và thêm hiệu ứng. D) Có thể nhập hình ảnh, video và âm thanh từ trong Video Editor từ nhiều nguồn khác nhau. Lời giải chi tiết: Đáp án: D Câu E4.10 Hãy tạo một dự án video với tên là Giới thiệu về Hệ Mặt Trời bằng cách sử dụng các tư liệu và kịch bản đã thực hiện ở Bài E4.2, sau đó xuất video để chia sẻ với các bạn. Lời giải chi tiết: Các bước thực hiện: 1.Chuẩn bị dữ liệu: Tập hợp tất cả các video, hình ảnh, và âm thanh bạn đã thu thập liên quan đến Hệ Mặt Trời từ các bài tập trước. Đảm bảo các dữ liệu đã được lưu trữ trong một thư mục dễ tìm trên máy tính. 2.Mở phần mềm Video Editor: Mở phần mềm chỉnh sửa video mà bạn đang sử dụng trên máy tính (có thể là Video Editor của Windows hoặc một phần mềm khác như Adobe Premiere, DaVinci Resolve). Tạo một dự án mới với tên "Giới thiệu về Hệ Mặt Trời." 3.Nhập dữ liệu vào phần mềm: Nhập tất cả các video, hình ảnh, và âm thanh bạn đã thu thập vào dự án. Đảm bảo rằng tất cả các tệp đều được hiển thị trong thư viện của phần mềm chỉnh sửa video. 4.Sắp xếp các clip theo kịch bản: Kéo và thả các video, hình ảnh vào dòng thời gian (timeline) của phần mềm. Sắp xếp chúng theo trình tự phù hợp với kịch bản mà bạn đã lên kế hoạch. Ví dụ, bạn có thể bắt đầu với hình ảnh tổng quan về Hệ Mặt Trời, sau đó là video giới thiệu từng hành tinh. 5.Chỉnh sửa video: Cắt và ghép các đoạn video để chúng kết nối mượt mà với nhau. Điều chỉnh kích thước, vị trí và thời gian hiển thị của các hình ảnh. Thêm hiệu ứng chuyển cảnh giữa các clip để tạo sự liên kết giữa các phần của video. 6.Thêm âm thanh: Nhập âm thanh nền (background music) nếu cần thiết và thêm vào dòng thời gian âm thanh. Điều chỉnh âm lượng âm thanh nền để không làm lấn át giọng nói hoặc âm thanh chính trong video. Nếu cần, bạn có thể thêm thuyết minh bằng cách ghi âm giọng nói và chèn vào video. 7.Kiểm tra và chỉnh sửa lần cuối: Xem lại toàn bộ video để kiểm tra chất lượng hình ảnh, âm thanh, và hiệu ứng chuyển cảnh. Chỉnh sửa lại bất kỳ phần nào nếu cần thiết để đảm bảo video trôi chảy và đạt yêu cầu. 8.Xuất video: Sau khi hoàn thành chỉnh sửa, chọn tùy chọn "Xuất video" hoặc "Render" trong phần mềm. Đặt tên cho tệp xuất là "Giới thiệu về Hệ Mặt Trời" và chọn định dạng video (ví dụ: MP4). Lưu video vào thư mục bạn đã chọn. 9.Chia sẻ video: Sau khi video được xuất, bạn có thể chia sẻ video với bạn bè, thầy cô hoặc sử dụng cho các bài tập khác. Đảm bảo rằng video đã được lưu trữ an toàn và có thể truy cập lại khi cần thiết.
>> Học trực tuyến Lớp 9 & Lộ trình UP10 trên Tuyensinh247.com >> Chi tiết khoá học xem: TẠI ĐÂY Đầy đủ khoá học các bộ sách (Kết nối tri thức với cuộc sống; Chân trời sáng tạo; Cánh diều), theo lộ trình 3: Nền Tảng, Luyện Thi, Luyện Đề. Bứt phá điểm lớp 9, thi vào lớp 10 kết quả cao. Hoàn trả học phí nếu học không hiệu quả.
|